1.概要
このアプリケーションは、実験・研究・環境測定等の補助として使うためのソフトウェアです。
培地の写真をタップしてカウントして生菌数を計算します。
※ご注意
このアプリケーションは、基本的にタブレットPC用です。スマートフォンにもインストールできますが画面の小さい機種・低解像度の機種には向いていません。
画像を取り込むために、標準的なカメラアプリや画像アプリがインストールされている必要があります。
2.基本的な操作
2.1.アプリケーション起動からコロニー数カウント
①起動すると結果一覧画面が表示されます。
※無料版では、1検体分のデータを扱います。
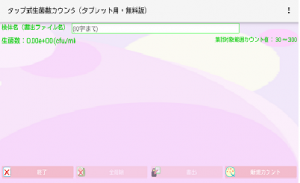
②この画面で「検体名(ファイル名)」を入力します。
※ここでの入力は、後で結果を外部に取り出すときのファイル名の一部として使います。
③[新規カウント]ボタンを押してカウント画面を開きます。
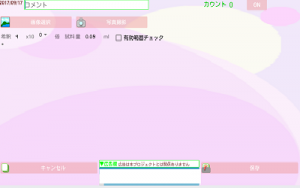
④希釈倍率等のデータを入力します。必要に応じて[希釈][試料量][試料量]の数値を変更してください。
※希釈は、1倍(10 の 0 乗)~10 の 12乗まで、試料量は 0.05,0.1,0.2,1.0 から選択できます。
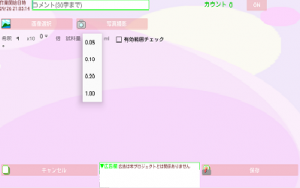
⑤すでに撮影済みの画像を選択する場合は、[画像選択]ボタンを押して画像を取り込みます。
※お使いの機器にインストールされている画像選択のアプリケーションが起動しますので、カウントする培地の写真を選択してください。
⑥培地の写真を撮影する場合には、[写真撮影]ボタンを押して写真を撮影します。
※お使いの機器にインストールされているカメラのアプリケーションが起動しますので、カウントする培地の写真を撮影して保存してください。
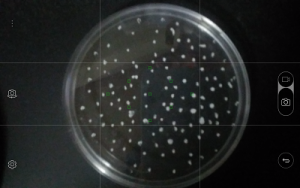
⑦取り込まれた画像は、画面の横サイズの1~2倍に調整されて、左右にスクロールできます。
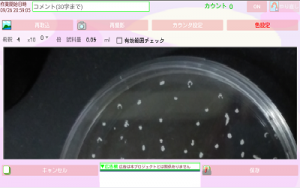
⑧画像をタップすると画像に連番が表示されカウントされ、「カウント」欄にカウント値が表示されます。
※カウント値の横の[ON]/[OFF]ボタンはカウントの一時停止ボタンです。スクロールのときカウントされないように[OFF]にすることもできます。
※カウントのやり直しをする場合は[やり直し]ボタンを押してください。

⑨カウントを終了したら[保存]ボタンを押してください。一覧画面に戻ります。
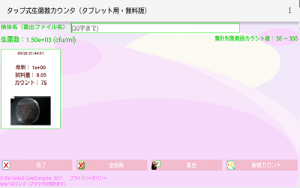
⑩一覧画面では、有効な範囲のコロニー数(通常は30~300)なら生菌数が計算されて表示されます。
※有効な範囲でも計算の対象にしたい場合や、範囲外でも計算対象にしたい場合は、カウント画面で保存の前に「有効範囲チェック」を変更してください。
⑪二枚目をカウントする場合は[新規カウント]ボタンを押してカウント画面を開いて、同様にカウントします。
※写真の例では、有効な2枚分の平均値が計算されています。
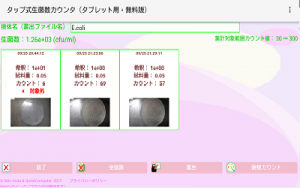
2.2.他のアプリからの利用
①お使いの危機に標準でインストールされているカメラや画像アプリケーションに[共有]機能があれば、本アプリケーションのカウント画面を呼び出せます。
②[共有]で呼び出した場合は、カウント後に保存を押すと結果が保存され、元のアプリケーションに戻ります。
③計算結果は、本アプリケーションを起動すると一覧に表示されます。
2.3.保存済みのデータの修正
①保存済みのデータの閲覧修正は、一覧の各データをタップしてください。カウント画面がひらきます。
※画像の左上には、希釈倍率やカウント値が書き込まれています。
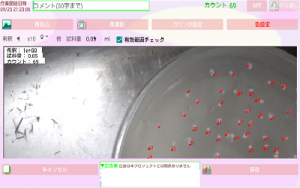
②カウント値の横のボタンが[OFF]場合、[OFF]ボタンを押すと[ON]になりカウントが再開されます。
※すでに画像に書き込まれたカウント値はやり直しができません。追加となります。
※画像のカウントを修正(上書き)する場合は、[カウンタ設定]ボタン押して、必要に応じて初期値を入力し直して画像をタップしてください。
3.アプリケーション外部への書出(エクスポート)
①パソコンへの取り込みやバックアップのため、メディアへテキストファイル等として書き出す場合は、一覧画面の[書出]ボタンを押してください。書出(エクスポート)画面が表示されます。
※[検体名(書出ファイル名)]の入力をファイル名の一部として使用しています。
※USB、bluetooth等によるパソコンとの接続についてはそれぞれの機器のマニュアルを参照してください。
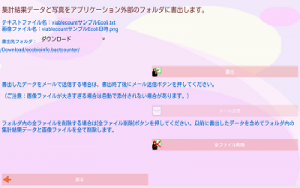
②フォルダを選択して[書出]ボタンを押します。選択されたフォルダに結果のテキストファイルと画像ファイルが出力されます。
③フォルダ内のファイルを削除したい場合は、[全ファイル削除]ボタンを押してください。
※以前に出力されたファイルを含めてフォルダ内の全ファイルが削除されます。
③フォルダに出力されたファイルをメールで送信する場合は、書出した後に[メール送信]ボタンを押してください。
※標準的なメールソフトがインストールされている必要があります。
※画像ファイルのサイズが大きい場合は自動で添付されない場合があります。必要に応じて手動で添付してください。
4.使い方の詳細
使い方の詳細は、本アプリケーションのメニューの「使い方」を参照してください。
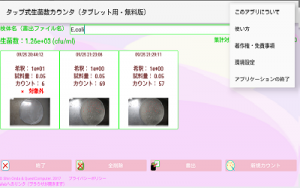
――以上――
